How to configure your Organization Settings
Setting up your Organization within Meeting Hub
The 'My Organization Settings' Page within Meeting Hub contains the primary configuration settings for your Organization. Watch the short YouTube Video Tutorial to learn how to configure Organization settings. We'll cover how to configure the amenities available for your Organization, the global preferred payment method, head office contact details, as well as how to apply corporate branding. Step by step instructions are also included below:
To navigate to My Organization Settings, click on 'My Meeting Hub' from the welcome button. Using the navigation Menu, select 'Manage Space / Facilities', then select 'Organizations'
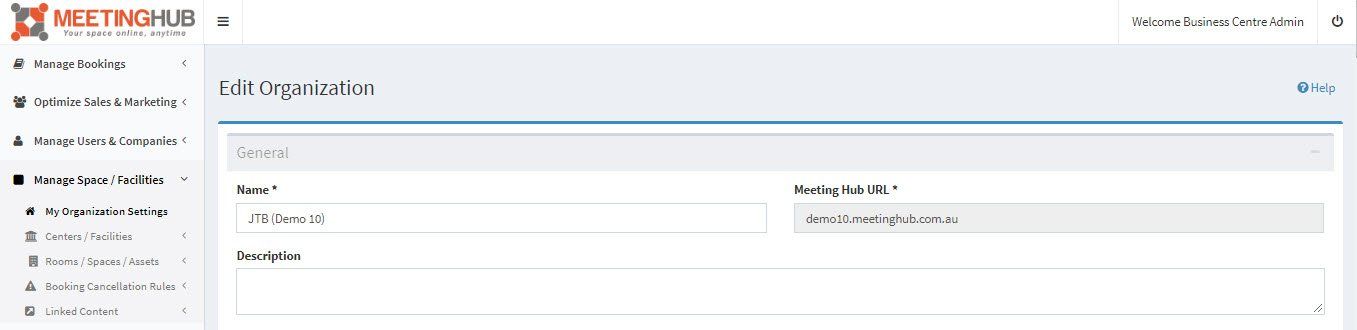
Organization Fields
The team at Meeting Hub add generic data to the mandatory fields for your team to review. Each field (including non-mandatory fields) should be checked and updated as required. It's a good idea to refer to your Smartsheet to ensure each step is completed in your setup process.
Name
The Organization Name field will display on the Meeting Hub homepage, and is typically your Company Name (as your customers know you).
Meeting Hub URL
This is your unique Meeting Hub URL. The website URL cannot be edited. We endeavour to match the URL as closely as possible to your website naming convention.
Address fields
The address fields are mandatory and should be the Organization's head office address. This information will be displayed on the Meeting Hub Home Page.
Date Format
The date format can be configured in either of the following formats: dd/mm/yyyy or mm/dd/yyyy, select the format that your organization requires.
Company Registration Number
The unique number used to identify your company. This field is not mandatory, but some local laws may required this information to be shared.
Default Region
The region field is mandatory. Select the region or area in which your Organization is located. If your region is not displayed in the list, please contact the Meeting Hub support team at support@meetinghub.com.au.
Contact Number
Contact number is a mandatory field and will display on the Meeting Hub home page along with your head office address.
Main Company Website
This field is mandatory. On the navigation menu of Meeting Hub, there is a link titled 'Return to Home Page'. When clicked, this will redirect the visitor to the URL listed. Add the URL for the page where you would like your customers to land once the link is clicked, this is typically your Organization's website.
Social Media
The social media fields (Twitter, LinkedIn, and Facebook) are non-mandatory. Social media icons populate on the homepage, allowing visitors to connect to your social channels. The URL for each of these channels can be entered, and if completed, will display on the Meeting Hub home page.
Colour
The Meeting Hub team set the colour scheme of the Meeting Hub application so it 'blends' nicely with your website. If required, this can be changed to one of the other pre-defined colour schemes.
Minimum booking notice period (in days)
By completing this field, you are setting the notice period required in order to make a booking. It prevents last-minute bookings and allows for a minimum notification. However, if you are happy to accept last-minute bookings, do not select a value for this field.
Logo
The Meeting Hub team will have uploaded your organization's logo, if for any reason you require a different logo, you can change this based on your requirements. Ideally, the image should be a jpeg. The Logo will appear on the Meeting Hub homepage, as well as booking confirmations and invoices.
Blackout Periods
A 'Blackout Period' is a single date or date range where your spaces are not available for bookings. For example, you may close the premises on Christmas Day and Boxing Day. To better understand 'Blackout Periods' and how to configure them for your organization click the 'Blackout Period' hyperlink.
Organization Client Types
Setting client types for your organization allows you to run Meeting Hub Reports based on Client Type (where you have multiple client types). The default is Casual/External. To get the most of the Meeting Hub Reporting, you should ensure that each Client set up within your organization is correctly assigned to its Client Type.
Organization Amenities Available
Organization Amenities is the master list of amenities for your Organisation. Select the amenities that are available throughout the bookable spaces within your organization. Bookers are able to filter by amenity when searching for a Space.
TIP: Each bookable space has an Amenities list, which is configured when the space is set up.
Accounts/Finance
This section of Meeting Hub is where we capture your currency, default payment method, bank account details, tax details etc.
Currency
The currency field is mandatory - select the currency for your country - this is the currency displayed for your bookable spaces within Meeting Hub.
If your currency is not currently displaying, please contact Meeting Hub at support@meetinghub.com.au.
Client Default Payment Method
The Client Default Payment Method field is mandatory. By selecting Credit Card as the default payment method, it ensures that new clients are required to pay via credit card at the time of booking. Internal and existing clients can be set to pay on invoice by editing their default payment method from Manage Users & Companies > Companies (Clients) > List. Setting a payment method on the Companies (Clients) page overrides the default payment method on the Organization settings page.
Note: Your organization may have opted not to include payment by credit card in their Meeting Hub Package. If you'd like to discuss how to add credit card payments to your package, contact the team at info@meetinghub.com.au.
Bank Account Details
The Bank Account Details field is an optional field. It is used to indicate to your customers that are invoiced, where they should make EFT payments. Your organization's bank details will display on Tax Invoices sent to your customers at the time of booking a space.
Taxes - Label & Percent
The tax settings allow you to set any local taxes such as GST or VAT. The Label field should contain the tax type, for example, GST or VAT. The Percent field should contact your region's tax percentage, for example, 10 would be 10%.
Should one of your Locations require a different tax setting, this Organization setting can be overridden by applying a tax setting on the Location itself. Navigate to the Location by selecting Manage Space / Facilities > Locations / Centers. From the action button, select Edit and update the tax setting. This overrides the default payment method on a per-client basis.
Financial Year - Start Month
This field is mandatory. Select the month in which your business' financial year commences.
Prefix sequence for bookings
This number sequence is used as part of the unique booking reference for bookings. The number is set by Meeting Hub, however, it can be changed by making contact with the Meeting Hub support team (support@meetinghub.com.au).
Prefix sequence for Refunds
This is part of the unique number sequence used to generate credit notes when cancelling bookings or refunding money. The team at Meeting Hub pre-populate this field for you.
Monthly Billing
If your organization runs billing once a month, this box should be ticked. This will simplify the way Meeting Hub numbers your bookings to ensure that each client will only have one invoice raised with all transactions for the month.
Invoice Numbering
If the monthly billing field has been checked - enter in your preferred invoicing number sequence, for example 123.
Billing File Mapping
Codes can be mapped from Meeting Hub to your finance system. Typically, used to track revenue.
There are 2 code types:
- Account Codes – These are typically General Ledger (GL) Codes within your finance system. These codes are tagged to individual line items within the Meeting Hub Billing File. Then, when importing the billing file into your accounting system, charges will allocate against the correct general ledger code. You may need to obtain the codes from your finance team.
- Inventory Codes – Like account codes, these inventory codes will also appear in the Meeting Hub Billing File when exported. These are typically optional codes used to track consumable items within your accounting system.
Tax type: Some accounting systems, for example Xero, require transactions to have a default tax type allocated when importing. For Australian Xero Users, you should enter GST on income, UK Users would enter VAT on income.
Within the Accounts and Finance section, scroll down to the heading Billing File Columns. There are 2 columns:
- MH Columns: These are the default Meeting Hub column headings in the billing xls (Excel) file when exported. If you do not add values in the Organization Columns fields, then the Meeting Hub default fields are used.
- Organization Columns: These fields should be populated with the corresponding column headings in your Accounting Software (E.g. Xero). We recommend you consult with your accounting software vendor or internal Accounts Team to obtain the column file headings required to successfully import invoice transactions (these need to match exactly and are usually case-sensitive).
Breakdown of billing field fields and their meaning
The following describes each of the fields provided:
Clientname = Client Name for the booking, this is typically the company name
UniqueClientID = Unique ID provided by you, this could be a Customer ID and is unique to that Client and is configured on the Client account
FirstName = First Name for the person the booking is for (this is configured on the User account)
LastName = Last Name for the person the booking is for (this is configured on the User account)
Email = Email address for the person the booking is for (this is configured on the User account)
POAddress = Street number & Street name for the person the booking is for (this is configured on the Client)
POCity = City for the Client
POPostalCode = Post Code or Zip Code for the Client
POCountry = Country for the Client
InvoiceNumber = Uniquely identifiable reference for a particular booking. This will be provided to your accounting system to use to distinguish bookings and charges relating to bookings
Reference = This is a short description related to the booking or transaction
InvoiceDate = This is the date on the Booking Confirmation
DueDate = This is set by default to be 14 days after the date the booking was made (Invoice Date)
InventoryItemCode = This is the code allocated to amenity or additional items e.g Tea & Coffee or Soda / Soft Drinks if you wanted to track these
Description = This is a long string that contains details associated with the bookings including the Center, Date / Time of the booking, and all details
OrderItemQuantity = How many items for a particular line item e.g Tea & Coffee
UnitAmount = What the individual unit charge is per line item
Discount = If any discount was applied and the discount value
AccountCode = GL Code that will be assigned to this line item
TaxType = Tax label for this transaction e.g VAT, GST
Currency = Payment currency for this transaction
Amount = Total amount of the line item
Tax = Total amount of tax if applicable for this line item
TaxPercent = Tax percentage used for this line item
TotalAmount = Net amount + Tax for this line item
PaymentMethod = Invoice or Credit Card
SiteID = Linked to the Center / Location Site ID
Exported = This field is used by the Meeting Hub system when allocating booking ID / Invoice numbers
EventDate = The date that a booking will take place
TransactionDate = The date that a booking was made



