How to set up Clients in Meeting Hub
Setting up your clients within Meeting Hub
Companies (Clients) within Meeting Hub are the customers that book and use your spaces. To navigate to Companies (Clients) from the Menu panel select Manage Users / Companies > Companies (Clients).
List Companies (Clients)
On the Companies (Clients) page, the list view displays all your Organisations Companies (Clients) set-up within in Meeting Hub. From this list, you can search for a Company by Client Name. The Action button associated with each client, provides the ability to: View Users associated with the selected Client, Edit Clients or Archive Clients.
Add Client
The quickest way to add new clients is for clients to register themselves at the time of booking. When doing so, the client account and user account are created simultaneously and are associated with each other automatically. To add a Client yourself, simply click the + button at the top of the Companies (Clients) page.
Note: Meeting Hub associates all Users with a corresponding client. Clients are logical groupings and relate to a particular Company (or Customer) of yours.
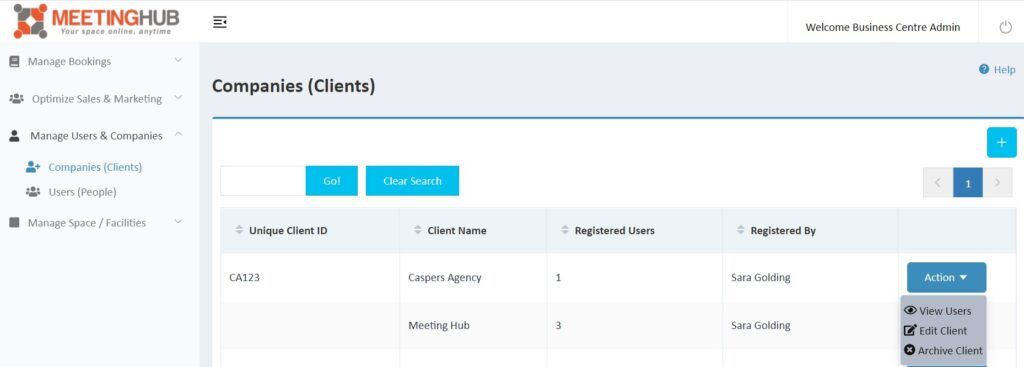
Edit Client
This Action field allows you to Edit a Client's record.
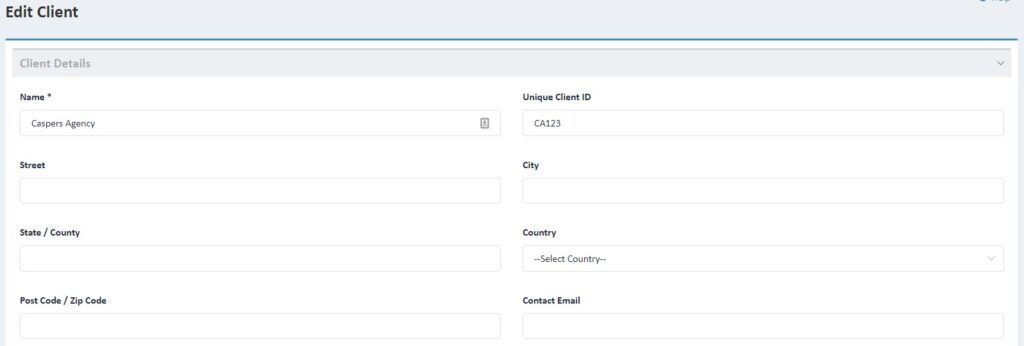
Lets walk through the Client fields:
Name
This is the client’s company name – when other Users of this company register, they can select this company from the drop-down list on the Registration page to ensure they are associated with this Client. This field is mandatory (indicated by the asterisk).
Unique Client ID
This is a Unique ID associated with your customer and is non-mandatory. When Meeting Hub processes bookings for any of this Client’s Users, the unique ID is stored in the billing data and can be uploaded into external systems, such as a finance system.
Address, website and contact number
This information is optional. Many Meeting Hub clients already hold this information in another system and don't require it to be duplicated within Meeting Hub.
Preferred Payment Method
Here you can set a Client's preferred payment method as Credit Card or Invoice, should it differ from your global organizational setting. The default global payment method for your Organization is set within Organizational Settings and is applied to a Client when a new Client registers. When a Client Payment Method is set, it overrides the global setting.
Send Booking Confirmations Only
This setting allows you to control whether a client receives a "Booking Confirmation" or "Booking Confirmation / Tax Invoice" when a booking is processed for them. If you send your customers an invoice from your finance system and don't want Meeting Hub to send an invoice, place a tick in the box.
Custom Rates
Meeting Hub enables 3 different rate tables:
- Standard rates: These are the rates configured on the Spaces themselves. Often referred to as “External rates”, they are the highest rates payable for a Space;
- Internal rates: These are typically used by “Existing” customers e.g Serviced Office, Virtual Office, or Co-working members. These are configured as a Discount Rate % on the Client page. The Discount Rate % set will be discounted off of the Standard Rates.
- Custom rates: These are bespoke rates which a particular client has negotiated with you. If a client already receives a Discount Rate % the Additional Discount % is applied after the first Discount Rate.
Note: Discounts in Meeting Hub are cumulative. Discounts apply to the room charge only, and not to any amenities such as Tea & Coffee.
Monthly Gratis Minutes
Meeting Hub can track & enforce “Gratis” or Free time. If you offer time bound free usage to some of your Customers, with Meeting Hub, you can configure how many hours per month the customer should receive. Once the Gratis time allowance has been used, the customer will begin to be charged for all bookings over the Gratis allowance. The allowance will automatically reset at the beginning of each calendar month. Gratis minutes are shared between all Users of a Client. To add Gratis time simply enter the number of 'free' minutes the customer should receive each month on the 'Monthly Gratis Minutes' field.
Used Gratis Minutes Log
The gratis minutes log shows how much of a Client’s Gratis allocation has been used each month. As gratis minutes are non-cumulative the log does not show past months.
Future bookings are taken out of the gratis minute allocation of the month in which the booking is held. This means that if a booking is made in March for August, the minutes will be deducted from the August allocation.

Meeting Hub is online booking software that seamlessly integrates into your website and your business. It saves you time and money by automating bookings and processing payments instantly.
Quicklinks
Spaces
News and Insights

Copyright Ⓒ 2025 Meeting Hub. All Rights Reserved

